
Android Phone or Tablet Won't Connect to Guest WiFi Portal
Sometimes your Android device just will not connect to the Guest or Public WiFi in airports, hotels, coffee shops and other places with shared internet WiFi and it may seem like the network is faulty, but there are many steps to try to resolve the issue within your Android Device.
Guest or Public WiFi that uses a login page is known as Captive Portal WiFi and it provides a method of authenticating individual people and devices onto the WiFi network rather than just using a shared password known to everyone. If you've ever had problems getting your web browser (Chrome, Edge, Firefox etc) to load the login page or other problems connecting to Guest or Public Wireless on your Android Phone or Tablet then read on for tips on how to resolve the issue.
If your Android device appears to have accepted the WiFi Network password and connected to the WiFi network successfully, but you still don't have internet access, these steps may help resolve your issue.
Resolve Android WiFi Connection Issues
Option 1 - Toggle Airplane Mode On and Off
How precisely you access this setting varies between different versions of Android, but all methods a very similar. Airplane mode disables all connections on your device.
Step 1: Pull down from the top of your device screen. This should open the Settings Locker where you will see multiple Icons like below.
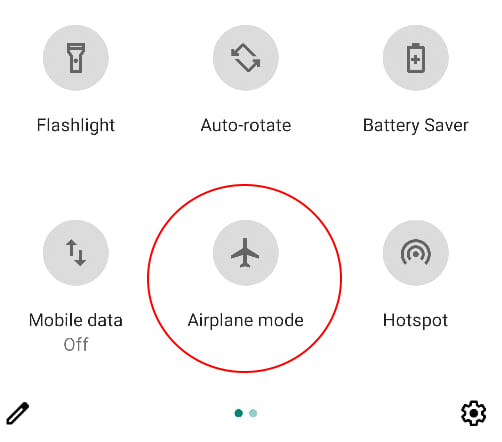
Step 2: Tap the Airplane mode icon to enable Airplane Mode.
Step 3: Wait for a short time, at least 10 seconds.
Step 4: Tap it again to disable Airplane Mode.
Step 5: Try connecting to the WiFi Network again. If that doesn't work, see Option 2.
Option 2 - Reboot your Device
It's an oldie, but it often works. Give it a go and see if the WiFi Guest Portal Login page opens this time.
Option 3 - Forget the WiFi Network
By forgetting and re-adding the WiFi network you may clear any issues your Android Phone has with the Guest Captive Portal.
Step 1: Open the Settings app.
Step 2: Go to Wi-Fi & Network > Wi-Fi.
Step 3: Tap Saved networks to view a list of your saved WiFi networks.
Step 4: Locate the Wi-Fi network from the list and click it.
Step 5: Select the Forget icon - this will remove the network from your devices memory and you will need to re-enter the password when you next connect.
Step 6: Connect to the WiFi Network as normal, enter the password again, and see if the Guest Portal Login page either opens automatically, or wait for your phone to prompt you to click on a link to complete the connection.
If that hasn't worked, see Option 4.
Option 4 - Reset your Network Settings
Similar to Option 3, this method goes a step further.
Step 1: Go to the Settings app.
Step 2: Then go to System > Reset options.
Step 3: Select the Reset Wi-Fi, mobile & Bluetooth option.
Step 4: Your settings will quickly be reset and you can try connecting to the WiFi network as normal. You will need to re-enter the WiFi password when you connect.