
Windows won't connect to Guest WiFi Portal
Sometimes your Windows device just will not connect to the Guest or Public WiFi in airports, hotels, coffee shops and other places with shared internet WiFi and it may seem like the network is faulty, but there are many steps to try to resolve the issue within Windows.
Guest or Public WiFi that uses a login page is known as Captive Portal WiFi and it provides a method of authenticating individual people and devices onto the WiFi network rather than just using a shared password known to everyone. If you've ever had problems getting your web browser (Chrome, Edge, Firefox etc) to load the login page or other problems connecting to Guest or Public Wireless on your Windows computer then read on for tips on how to resolve the issue.
Resolve Windows WiFi Connection Issues
Option 1 - Click into the "Action Needed" Network
Step 1 - Click the Network Icon in your Tasktray.
Step 2 - Click into the WiFi Networks (if you have already connected to the Guest WiFi, you'll see "Action Needed" as below.
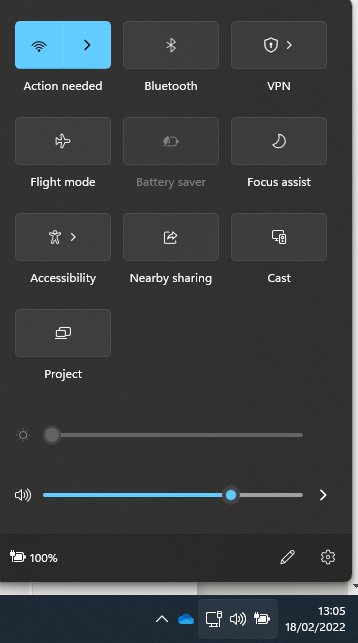
Step 3 - Click the "Open browser and connect" link.
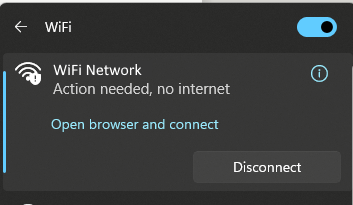
Step 4 - The WiFi Login Page should now load in the web browser. If not, try Option 2.
Option 2 - Browse to a Webpage
Open your Web Browser and browse to any website. This may cause the Captive Portal login page to load. If not, try Option 3.
Option 3 - Restart your Computer
Yes it's a cliche but it will often fix this issue. If not, try Option 4.
Option 4 - Check your Windows Updates
Windows Updates that have recently installed or are due to be installed are often the cause of network issues. Run Windows Updates and install all available including newer Network Driver, and make sure to restart your computer afterwards. If this does not resolve it, try Option 5.
Option 5 - Forget the WiFi Network
Step 1 - Open Windows Settings > Network > WiFi > Manage Known Networks > Select the relevant Network and click "Forget".
Step 2 - Connect to the WiFi Network again and see if the Login Page now loads. If not, try Option 6.
Option 6 - Disable Security Software (Anti-Virus) Software and Firewall Temporarily
Only do this as a temporary test, you should always keep your Anti-Virus and Firewall software enabled in general. If this does resolve the issue, you may need to contact your Software Provider for further guidance.