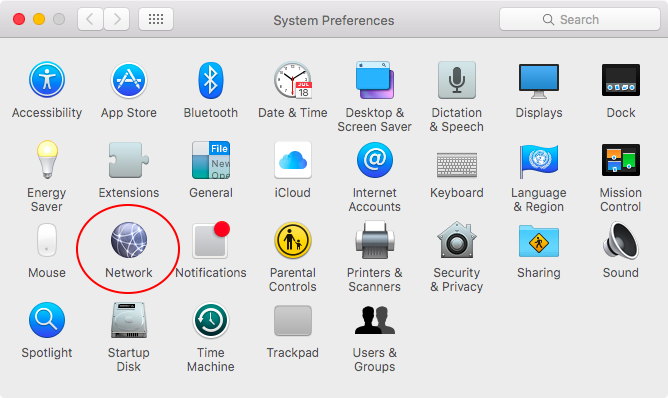
Mac and iPhone won't connect to WiFi Guest Portal
When your MacBook, Apple iPhone or iPad won't connect to Guest or Public WiFi in airports, hotels, coffee shops and other places with shared internet WiFi it can be very frustrating resolving the connection issue.
Guest or Public WiFi that uses a login page is known as Captive Portal WiFi and it provides a method of authenticating individual people and devices onto the WiFi network rather than just using a shared password known to everyone. If you've ever had problems getting Safari to load the login page or other problems connecting to Guest or Public Wireless then read on for tips on how to resolve the issue.
Resolve Macbook, iPhone and iPad WiFi Connection issues
Option 1 - Browse to a Webpage
Open Safari or another Web Browser and browse to any website. This may cause the Captive Portal login page to load. If not, go to Option 2.
Option 2 - Browse to the Apple Captive Portal Test page
Open Safari or another Web Browser and browse to captive.apple.com. This may cause the Captive Portal login page to load. If not, go to Option 3.
Option 3 - Clear the DNS Settings on your Macbook or iOS device
Step 1: Click on the Menu > System Preferences > Network
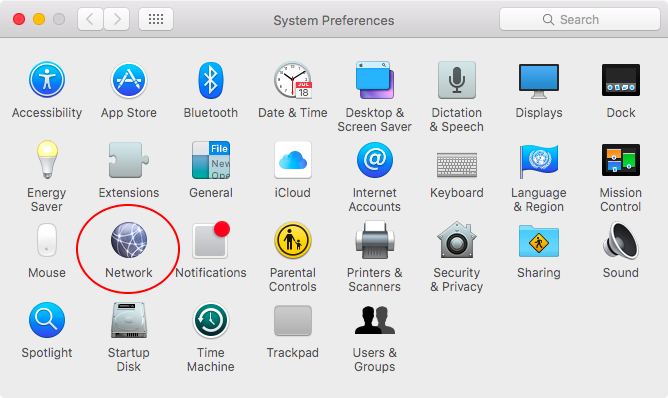
Step 2: Choose Advanced and go to the DNS tab. If you have any manually configured DNS servers, remove them.
Step 3: Click on OK and then reload your Safari or other Web Browser. If the Login Page does not load immediately, try browsing to a website or to captive.apple.com If not, go to Option 4.
Option 4 - Forget and ReConnect the WiFi Network on MacOS (for iPhone instructions, see below)
Step 1: Click on the Menu > System Preferences > Network
Step 2: Select Wi-Fi in the list on the left.
Step 3: Click the Advanced button.
Step 4: The Wi-Fi pane shows a Preferred Networks list. Select the Wi-Fi network that you want your Mac to forget.
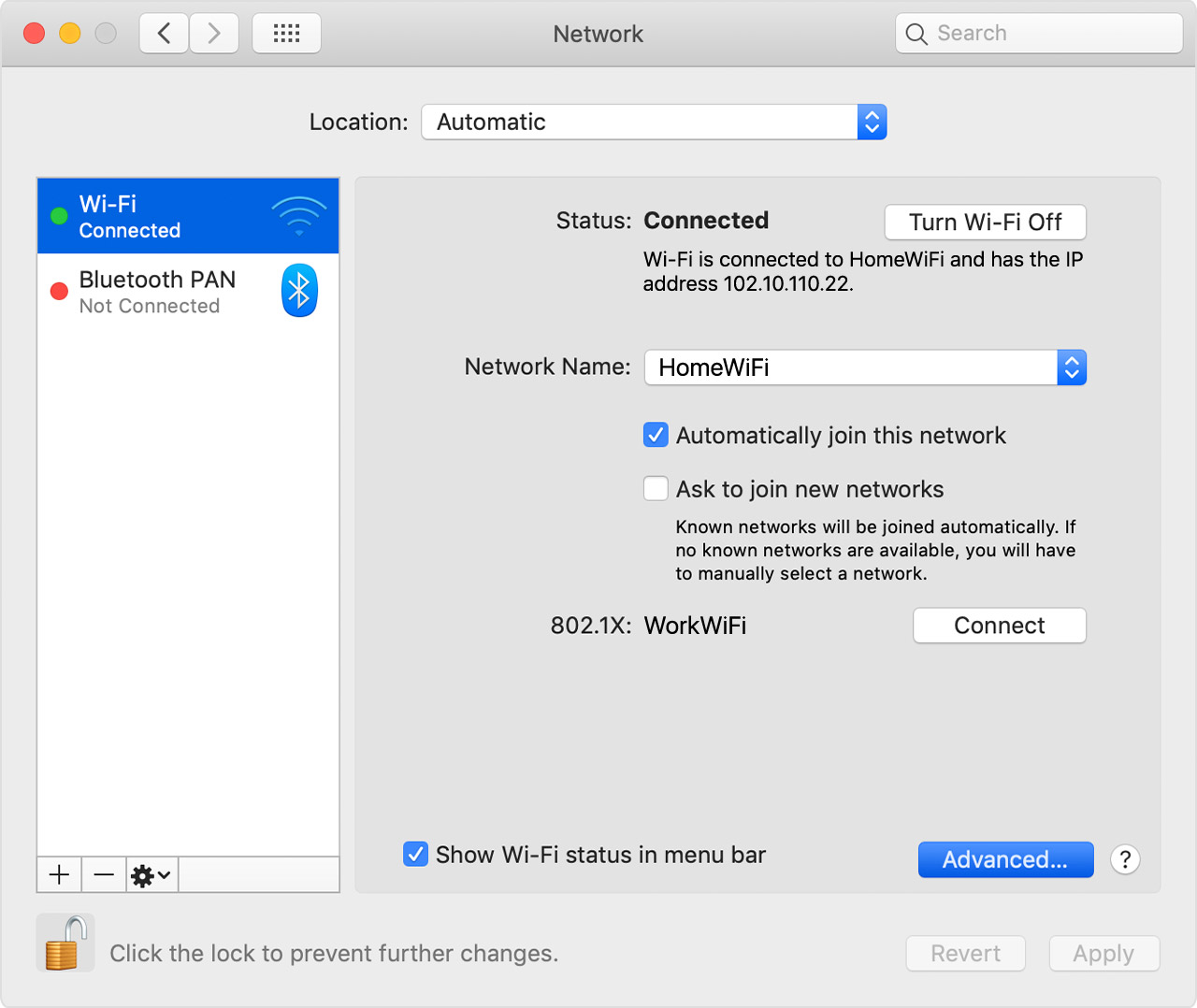
Step 5: Click the remove button (–) beneath the list. If you're asked to confirm, click Remove.
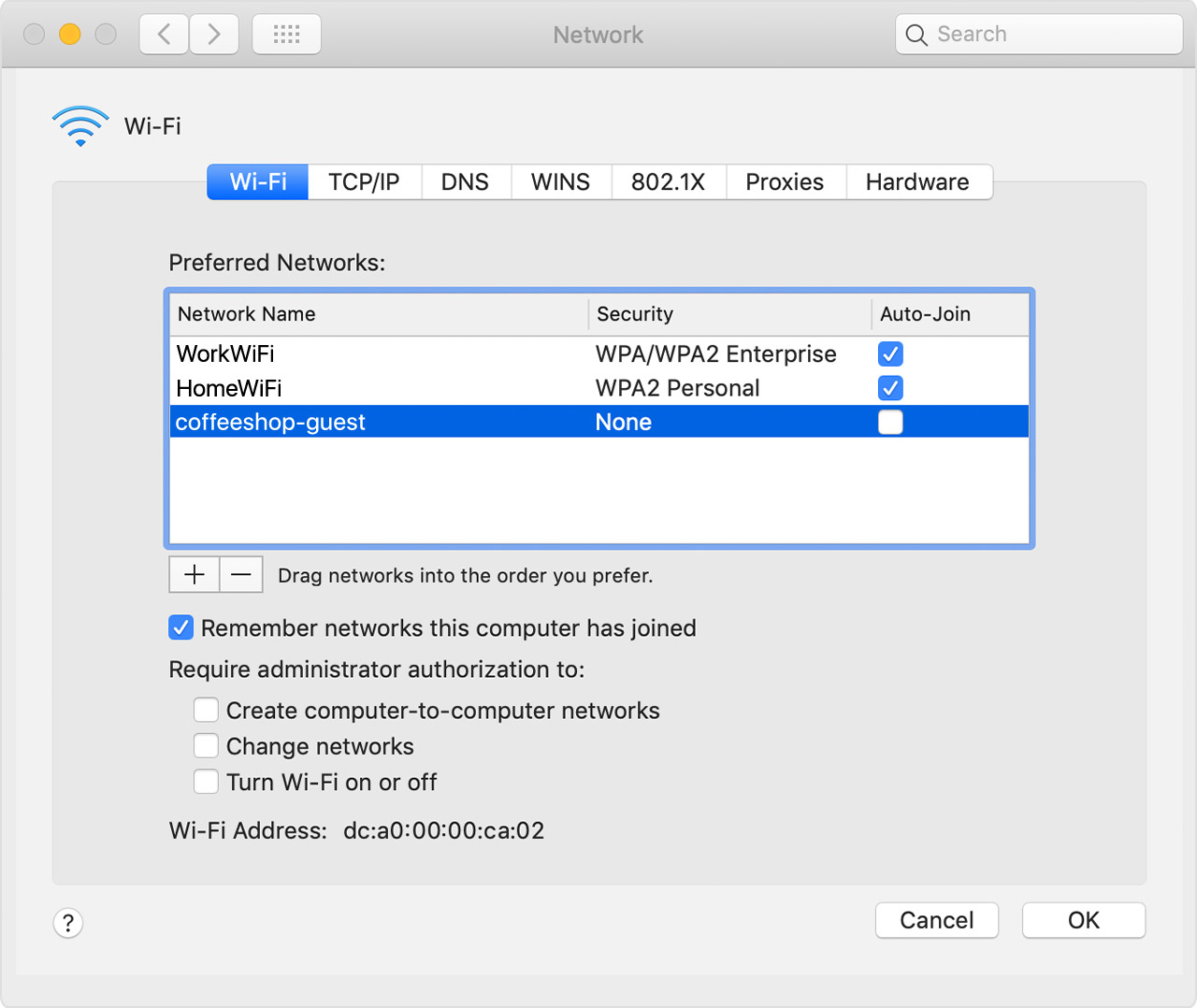
Step 6: Click OK and then Apply.
Step 7: Connect to the Network again.
iPhone Instructions
Step 1: Go to Settings > Wi-Fi.
Step 2: Tap next to the Wi-Fi network that you want your device to forget.
Step 3: Tap Forget This Network, then tap Forget to confirm.
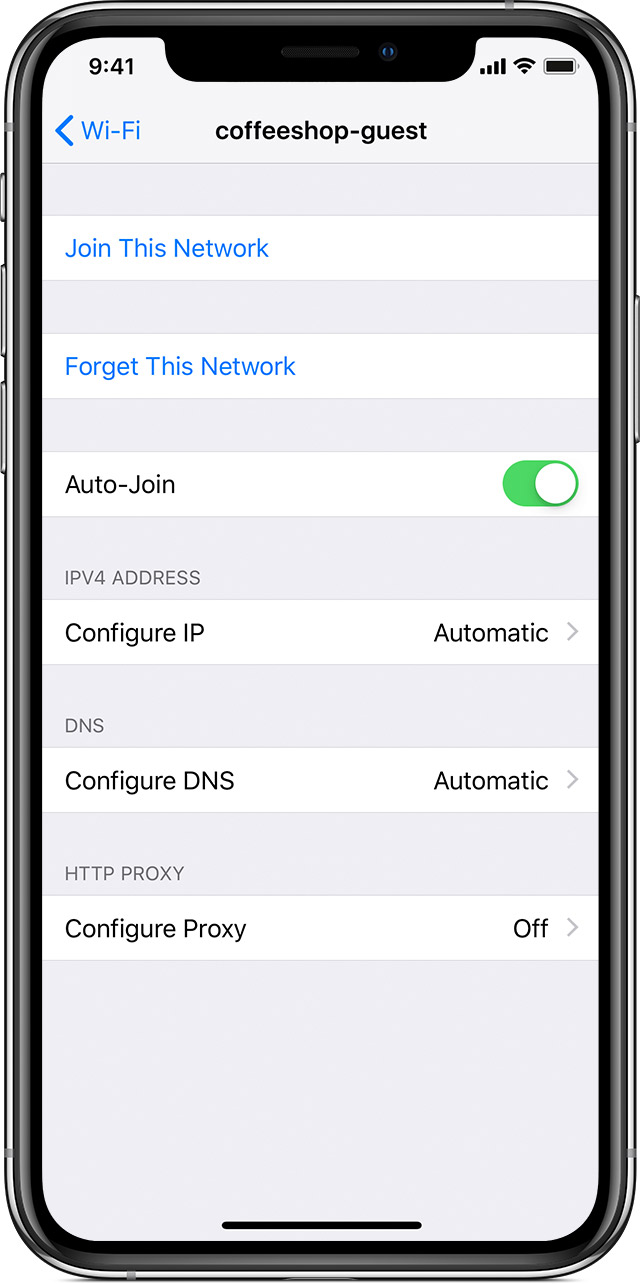
Option 5 - Are you seeing a Security / Certificate Warning in Safari?
When you first connect to a Captive Portal WiFi you should be redirected to a Login Page, which may cause Safari to give you a certificate error as it's not going to the expected page. This is fine, simply click "Show Details" and then "Visit this website"; the Login Page should now open.
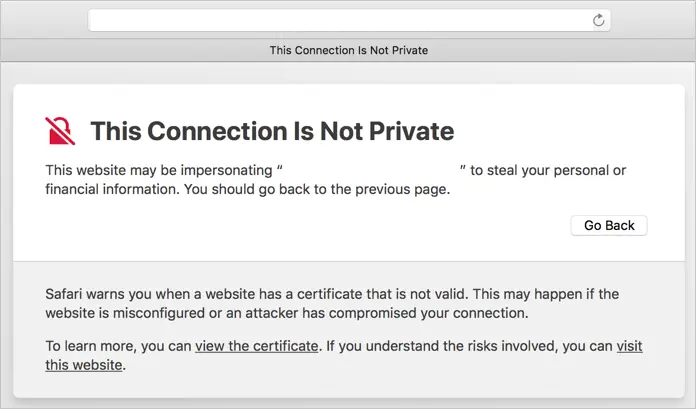
Option 6 - Check your MacOS or iOS for Updates
Check to see if you have any operating system updates available; Apple Operating Systems can suffer from connectivity and compatibility issues when not up to date. Install all available updates and then retry the login page again.