
Making the most of Microsoft Teams
It's Microsoft's flagship Communication and Collaboration platform and replaced Skype for Business (still available in a slow. phased retirement) in 2017. Its high quality video call and chat functionality have ballooned user numbers to around 44 million since the Covid-19 crisis due to the number of people working from home. We've set out a few helpful tips and links for making the most of Teams, whether in the office or from home.
Teams is a enterprise grade Communication and Collaboration platform, and you shouldn't underestimate how much you can achieve with it. That said, there are plenty of fun things to do with it too!
If you are new to Microsoft Teams, check out the official Teams training page which has loads of easy to follow videos and PDF guides.
If you've been using Teams for a while and you want to make full use of all functionality, try the official Microsoft training series on youtube. If you have 25 minutes to kill you can watch the first part of "taking Microsoft Teams to the next level" here.
Some of our Teams Tips
Filesharing
Share a file within an appropriate Teams Channel so that your meeting attendees can review and discuss it and provide feedback in advance of the meeting.
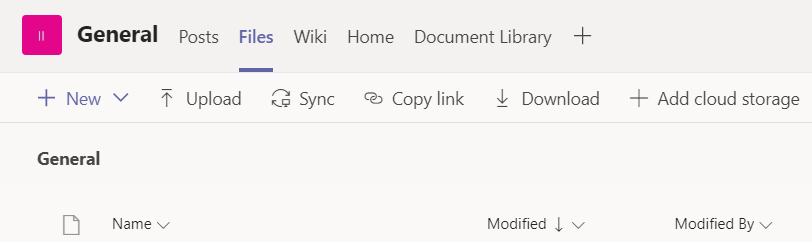
Record a Meeting
If permitted within your organisation you can record the meeting for future reference or to aide in collation of opinions or meeting minutes. Just make sure all attendees understand this is happening and why.
The Whiteboard
You can use the Whiteboard in a Teams meeting to collaborate on ideas and designs. Look for the Whiteboard menu header within a meeting chat.
The Background blur
We've all seen that infamous BBC News interview! Simply toggle the background blur option when joining a call or meeting.
The Mute
Keep track of whether you've muted your camera and / or microphone. The camera and microphone icons are visible when joining a call and will have a diagonal line through them if you've muted either.
Apps
You can add other apps into Teams. For example, you can use the Planner app to keep track of action items from your Teams meetings. Another of our favourites is the "Who" app; it's a great way to find information about your company structure, colleagues' contact details or who reports to whom. If you're regularly involved in Zoom calls you may want to use the Zoom app in Teams which let's you use Teams to connect to Zoom calls.
Translation
This feature is a beauty; within a message, click on the ellipses, then click “Translate.” You'll have real-time translations within your chat session. Click here to see Microsoft's list of supported languages.